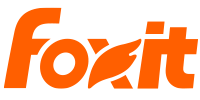【Green Fox】投稿一覧
-
第16回【ポートフォリオはPDFの書類箱】
こんにちは。Green Foxです。変換タブのポートフォリオを説明するね。ポートフォリオとはPDFの書類ケースです。フォルダと同じようにExcelやWordやPowerpointなどのファイルをPDFに変換しないで、そのままPDFの表紙をつけてひとまとめにできます。こうするとzipファイルにしなくても複数のファイルをメールに添付出来たり、プレゼンの時もフォルダの中を探さなくてもPDFの詳細からまとめたファイルのリストを見て、プレゼン順にファイルを入れ替えたりできるのでとても便利に使えます。作り方も簡単。変換タブのPDFポートフォリオから下向き▼の空のポートフォリオを作成を選んでください。表紙が出来るので、これはあとから自由に編集してください。次に詳細アイコンをクリックするとファイルやフォルダが追加できるようになります。グレーの帯にひとまとめにしたいファイルを次々にドラッグアンドドロップするだけでポートフォリオ(書類ケース)が出来上がるります。開封パスワードもつけられるので、そのままフォルダに置いておくより安心ですね。ぜひ、使ってみてください。
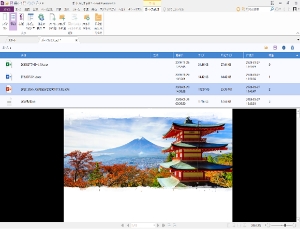
-
第15回【WebページをPDFにしてみる】
こんにちは。Green Foxです。今日は変換タブの中のWebページからを見てみましょう!いま見ているWebの記事いいなぁ、PDFにして保存して、あとでまた読みたいな。と思うことありませんか? Green Foxには、そういうことが、よくあります。そんなときは、Foxit PDF Editorを立ち上げて、このWebページからをクリックして、いま見ているHPのURLをコピペしてみましょう。なるべく小さなPDFで保存したいときは、設定のボタンを押してください。そしてサイトの一部を変換を選択して、レベルを1に合わせましょう。さらに下のほうのPDF設定は生成したPDFのはハイパーリンクをすべて無効にし、さらにその下のページ全体の内容を1枚のPDFに変換にチェックをしましょう。あとはチェックしないでください。こうするとあっという間にいま見ているHPがほぼそのままの見たままのPDFに変換されます。本当に便利な機能だから、ぜひ使ってみてください。(*WebからPDFにして読むのはあくまで、Foxit PDF Editorをインストールした方、個人のみでなさってくださいね。)
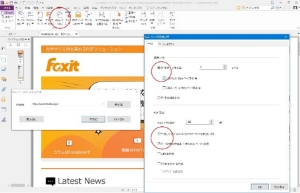
-
第14回【いろいろなファイルをにまとめてPDF変換する】
こんにちは。Green Foxです。今日は変換タブの中を見てみよう!変換はPDFを作るときに使うよ。この赤丸で囲ったところに注目して。下向き▼をクリックすると2つのメニューが見えます。上はPDFに変換したいファイルを一つ選択してPDFにするときに使います。下の複数のファイルからは、ちょっとすごいです。MS Office形式のWordやExcelなどやJpegなど種類の異なるファイル形式が混在するフォルダの中身を一度に全部PDFに変換することができます。指定フォルダの中にオリジナルファイルに対応した個々のPDFファイルが出来上がります。さらにさらに、そのフォルダをマウスで右クリックするとそれらを結合して、ひとつのPDFファイルにまとめることもできてしまいます。早速この機能を使ってPCの中の古いファイルの整理をしてみましょう!
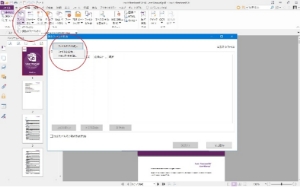
-
第13回【リボンメニューをカスタマイズする】
こんにちは。Green Foxです。今日はホームタブのこの上下の赤囲みの共通点に注目してみましょう。リボンメニューの空白の上でマウスを右クリックするとリボンのカスタマイズというメニューがこの画面のように表示されます。ここで、自分がいつも使いたい機能をPDFが表示されたときにホームタブ上などにまとめてアイコンが配置されるように設定できることがわかります。ですのでホームタブのリボンの下段に小さく細い字で書いてある表示、編集、注釈などは、いわばそれぞれのタブの中でできる機能から抜粋したようなものなんですね。自分が一番使いたい機能をタブで移動しなくても、ホーム画面のリボン上に並べておけるのは便利です。ぜひ自分流のFoxit PDF Editorにアレンジしてみてね。
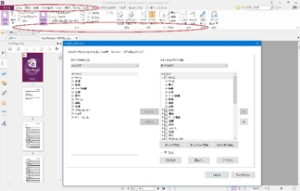
-
第12回【いろいろな画面表示の方法】
こんにちは。Green Foxです。今日はホームタブの赤丸で囲った部分(表示)を触ってみましょう。ページ全体をクリックすれば、見ているページのレイアウトを確認できるし、幅に合わせるをクリックすれば、ウィンドウ内の表示領域(ペイン)のドキュメントを表示する部分いっぱいに見ているページが広がって、文字が読みやすくなります。また、その隣のリフローもクリックしてみましょう!表示画面幅いっぱいにテキストが表示されます。これは、のちのち説明するテキスト読み上げを調整するときに使う便利な機能です。まるでPDFの体裁が壊れたように見えるけど、心配しないでください、また左にあるページ全体やページ幅に合わせるをクリックすると元の表示画面に戻ります。その右のアイコンは拡大縮小表示や回転表示、色々触ってみてください。
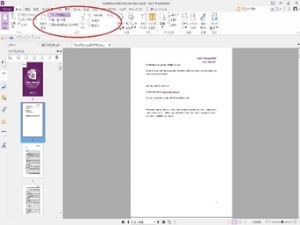
-
第11回【目次をつくる】
こんにちは。Green Foxです。今日はホームタブのしおりアイコンを利用して、PDFのページに目次を作ってみましょう。目次を作りたいPDFのページを開いて、しおりアイコンをクリックすると左側のウインドコントールが開いてしおりが設定されたのがわかります。緑色のしおりになっていると目次の名前を入力できるので、そこにそのページの名前を打ってみましょう。緑のしおりをもう一度クリックするとしおりが紫色にかわって目次が確定されます。とくにページ数の多いPDFでは、しおりで目次をつくっておけば、しおりをクリックすることで目的のページまで一気に飛べるようになるのでとても便利です。
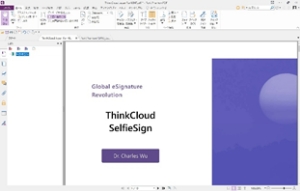
-
第10回【画像の切り取りと貼り付けをする】
こんにちは。Green Foxです。今日はホームタブのスナップショットアイコンを説明します。スナップショットアイコンをクリックするとポインタが領域を指定する十字に変わります。十字になったポインタでキャプチャしたい領域をドラッグしてみましょう!簡単にキャプチャした画像をクリップボードに貼り付けることができました。クリップボードの画像を任意の場所に配置するには、ポインタを手のひらツールに戻してマウスの右ボタンから貼り付けを選んで半透明に見える画像を概ね配置したい場所にドラッグしてからクリックしてください。画像の大きさを調整して位置を確定したら完了です。PDF文書の編集が楽しくなりますよね。
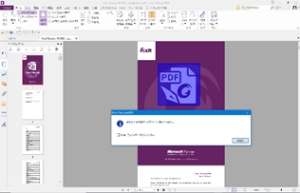
-
第9回【画像を編集する】
こんにちは。Green Foxです。今日はホームタブのTのマーク選択ツールを説明します。これはPDF文書内の画像を選択するのに便利です。選択ツールのプルダウンメニューからテキストと画像を選んだら画像にカーソルを合わせてみよう!画像をコピーしてクリップボードに持っていくこともできるし、PDF文書上で画像の拡大縮小や位置の変更ができます。さらにマウスの右クリックで画像の編集を選び画像の上でダブルクリックするとイメージエディタが立ち上がって画像にフィルター効果をかけたり色々な編集ができるよ。面白いからやってみてください!

-
第8回【テキストにマーカーをひく】
こんにちは。Green Foxです。今日はメニューバーホームタブの手のひらツールを使ってみましょう。手のひらツールをそのままページにおけばページスクロールができますし、手のひらツールをテキストの上に持っていくとテキスト選択ができるようになります。テキストをドラッグして、マウスの右ボタンを押すと選択したテキストに対して何ができるかメニューがでます。とくにマーカーをひくハイライト機能には注目。マーカーをひいたら、ひいたところを右クリックしてみましょう。マーカーの色を自分流にアレンジできます。こんなPDF素敵ですよね!
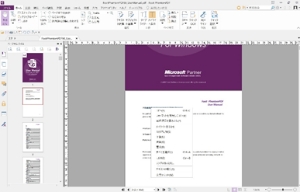
-
第7回【ページを抜き出す】
こんにちは。Green Foxです。今日はPDFの文書から特定のページだけを抜き出す方法を説明するね。ファイルメニューのプロパティからPDFの開き方を決めたときにサムネイル表示を選んでいれば文書を開いたときにページサムネイルが表示されるよ。この中から気に入ったページだけを抜き出すには、サムネイルをクリックしてデスクトップにドラッグ&ドロップするだけ。簡単でしょ!
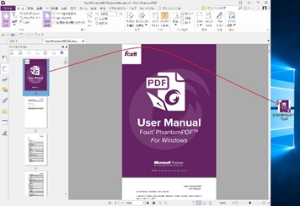
PAGE TOP