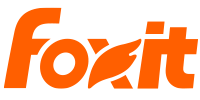ブラウザ内でプラグインを使用して PDF を表示する
対象プログラム:Foxit PhantomPDF / J-Reader
対象OS:Windows 7 / 8
プラグインを使用してオンラインのPDFを開くには、下記を実行してください。
PhantomPDF (J-Reader) をデフォルトのPDF閲覧ソフトに設定します。
- IE や FireFox、Chrome などの Web ブラウザなど起動中のプログラムをすべて終了させます。
- Foxit Reader / Foxit PhantomPDF を起動してファイル>環境設定>ファイルの関連付け、と操作して「ブラウザでのPDF表示を含める」にチェックし、「デフォルトのPDF閲覧ソフトに設定」ボタンをクリックしてください。
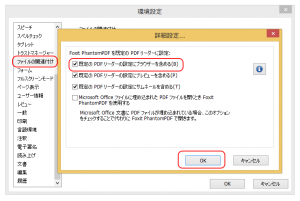
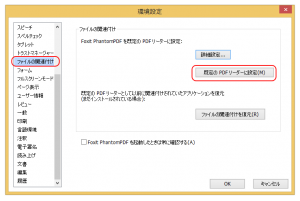
- IE の場合は IE を起動後 PDF ファイルにアクセスしてファイルがプラグインで開かれているか確認します。
- Firefox や Chrome を利用する場合は、加えて以下もご確認ください。
Firefox の場合:
- FireFox を終了します。
- PhantomPDFのインストールフォルダを開き、「plugins」フォルダに「FoxitPhantomPDFBrowserAx.dll (FoxitReaderBrowserAx.dll)」、「npFoxitPhantomPDFPlugin.dll (npFoxitReaderPlugin.dll)」が保存されていることを確認してください。
- Firefox を起動して、メニューからアドオンマネージャを開き、「Foxit PhantomPDF Plugin for Mozilla (Foxit Reader Plugin for Mozilla)」がインストールされており、かつ有効に設定されていることを確認してください。
- 上記アドオンマネージャで他社PDFプラグインがあれば、すべて無効にしてください。
- メニュー>オプション>プログラム、にて「PDF文書 (PDF)」の取り扱い方法を「Foxit PhantomPDF Plugin for Mozilla (Foxit Reader Plugin for Mozilla)」に設定してください。
- FireFox を再起動後 PDF ファイルにアクセスしてファイルがプラグインで開かれているか確認します。
ノート:
- Firefoxのバージョンによっては、個別にプラグインの有効/無効の設定をする必要があります。
- Firefox 19以降にはPDFの表示機能があります。そのため他社のPDF製品がない場合でも、メニュー>オプション>プログラムの「PDF文書 (PDF)」の取り扱い方法には「Firefoxでプレビューを表示」オプションが設定されていますので、ご注意ください。
Chrome の場合:
他社PDFプラグインをすべて無効にする必要があります。以下の手順を実行してください。この方法は、Chrome バージョン 41 まで有効です。
- Chrome を起動します。
- Chromeのアドレスバーに「chrome://plugins」と入力して、プラグイン設定の画面を表示させます。
- 「Foxit PhantomPDF Plugin for Mozilla (Foxit Reader Plugin for Mozilla)」を有効に設定し、他のPDF表示のためのプラグインをすべて無効にしてください。
- Chrome を再起動後 PDF ファイルにアクセスしてファイルがプラグインで開かれているか確認します。
以降のバージョンについては、今後対応を検討しております。
PAGE TOP